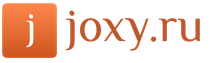5 как можно установить программ. Установка программ в Windows. Установка программ из архива
На носу уже 2016 год, друзья! Все начинают потихоньку готовиться к грядущим праздникам. И вот решил я переустановить операционную систему, чтобы в Новом Году все было, как говорится, с чистого листа. После переустановки Windows нужно будет устанавливать опять все необходимые программы. Все это занимает время, ведь нужно найти программу, скачать и установить ее. Оказывается, можно это время сократить благодаря специальному сервису, с помощью которого можно будет установить нужные утилиты за один раз.
Если у вас нет. Затем установка начнется, когда операционная система будет распакована и организована в нужные каталоги. Это подходит, и вы можете установить его на свой малиновый пи? И как вы берете его за рамки? После проверки хранилищ пакетов вам будет предложено подтвердить установку. Через несколько минут будет установлено программное обеспечение.
Репозитории, выбранные по умолчанию, - это место, где вы найдете совместимое, стабильное программное обеспечение. Если вы ищете другое программное обеспечение, могут быть добавлены другие репозитории, но программное обеспечение, установленное на них, может не дать надежных результатов.
Как установить самые необходимые программы одним махом?
Данная статья будет полезна также и администраторам, которые при настройке ПК инсталлируют повторяющийся софт на многих компьютерах. Данный способ в принципе универсален для всех. Не удивлюсь, если у Вас возникнет вопрос типа «зачем все это нужно, ведь программы можно скачать на официальном сайте актуальной версии?». Все это верно, однако если Вы воспользуетесь моим способом, то на всё потратите около 5-ти минут, ведь установка утилит будет осуществляться целыми пакетами.Итак, давайте приступим уже. Заходим на сервис ninite.com и отмечаем галочки на против программ, которые Вам нужны.
Увеличьте свой малиновый пи с помощью программного обеспечения
При желании можно установить несколько пакетов. Если вам нужно удалить их, используйте. Аналогичным образом, вы можете запустить программное обеспечение, написанное на языке рубинового программирования. Чтобы установить новое приложение или обновить систему, у вас есть несколько инструментов, работающих в текстовом терминале, и несколько графических наложений для этих инструментов. Конечно, выбор за вами.
Первое, что вам нужно сделать перед началом установки, - обновить список пакетов. Чтобы найти пакет, доступный в репозиториях, выполните команду. Если какой-либо из пакетов не был правильно установлен из-за, например, никаких зависимостей. Чтобы удалить пакет с его зависимостями.
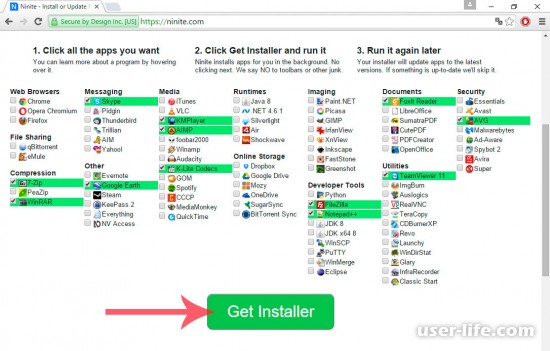
Когда все нужные галки отмечены, нажимаем кнопку Get installer и сохраняем файл в удобное для Вас место на компьютере.
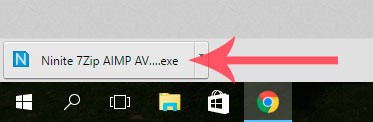
Как только Вы откроете загруженный EXE файл, сразу же начнется скачивание и установка всех выбранных приложений.
Удаление старых версий установочных пакетов. Получите доступ к справке с помощью команды. Если это не в вашей версии системы или графической среде, вы можете установить ее в терминал. Прежде всего, нужно обновить список пакетов, щелкнув значок «Обновить».
Затем введите найденный пакет в окне «Быстрый поиск» или откройте «Поиск». Когда появится список пакетов, нажмите на выбранный и выберите «Выбрать для установки». Подтвердите операцию установки нового пакета вместе с его зависимостями, нажав «Выбрать».
Скачивание загрузочного файла
Затем выполните запланированные действия, нажав «Применить». Повторно подтвердите запланированные операции. Нажмите на выбранный пакет, чтобы развернуть описание, в конце которого выберите «Установить этот пакет». Затем перейдите на вкладку «Изменения», чтобы проверить пакеты, выбранные для установки с зависимостями. Чтобы применить изменения, нажмите «Применить изменения».
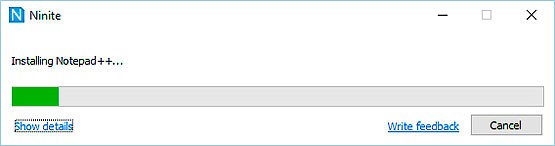
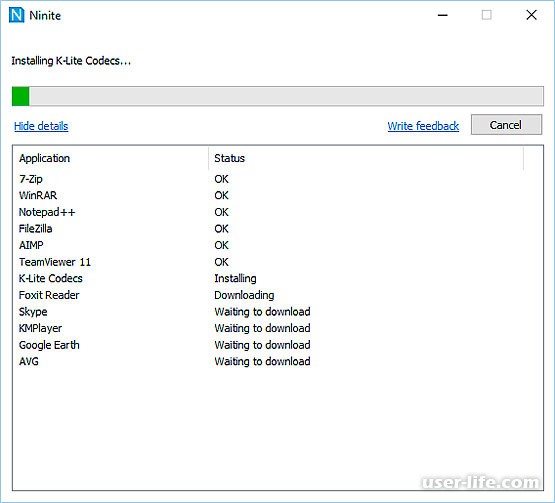
Не прошло и пяти минут, как все программы установились на компьютер и их ярлыки можно увидеть на Рабочем столе.
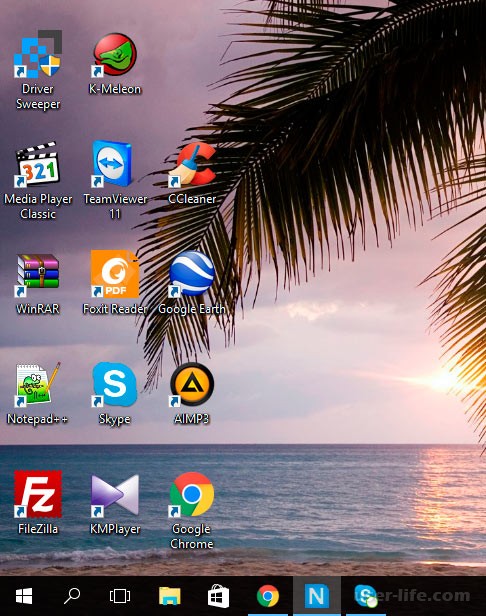
Чем больше Вы отметили галочек, то есть выбрали нужные программы, тем больше времени займет автоматическая установка. Но согласитесь, пусть у Вас займет этот процесс 10-15 минут, зато он будет осуществляться в автоматическом режиме, и соответственно Ваши действия минимальны (выбрать необходимые утилиты и запустить приложение).
Пакеты будут загружены и установлены; после завершения деятельности закройте Адепт. Вы также можете ввести поисковую программу в поле поиска в правом верхнем углу. Перед установкой вы также можете просмотреть информацию о программе, нажав «Дополнительная информация».
Если вы хотите установить программу, нажмите «Установить» и дождитесь завершения действий. Программа была установлена - если вы хотите ее удалить, нажмите «Удалить». Первый способ - выполнить команду выполнения задачи, например, обновить список пакетов.
Блокировка пакета перед обновлением. Вы получите список доступных параметров по команде. Второй способ - использовать интерфейс терминала, запустив его с помощью команды. Выберите программу, выберите ее кнопкой, чтобы установить ее. Если вы хотите посмотреть, какие дополнительные пакеты будут установлены, нажмите на пакет с помощью кнопки «Ввод».
Более того, при установке приложений на компьютер лишнего Вам не впихнут, ведь инсталлируются только исключительно выбранные Вами программы. Не переживайте, ни каких китайских программ, тулбаров и прочей дряни Вы у себя не увидите. Установятся лишь чистейшие программы только с официальных страниц. При повторной переустановке операционной системы Вы можете воспользоваться этим пакетом, либо вновь зайти на сайт ninite.com и выбрать необходимые программы.
Я нашел в этом сервисе лишь один недостаток - для меня лично мало программ, которые я использую повседневно, однако для широкой аудитории это вполне удовлетворительно. Поэтому пользуйтесь на здоровье и всех Вам благ!
Лабораторная работа № 9.
Тема: Установка программ.
Цель: Научиться устанавливать различное программное обеспечение.
Установка программ.
В процессе работы с компьютером постоянно возникает необходимость устанавливать новые программы и удалять те программы, которые не нужны, чтобы освободить место на жестком диске. Программы, созданные для работы под управлением операционной системы Windows , устанавливаются с помощью специальных установочных или дистрибутивных дискет или дисков CD - ROM . Установку новых программ часто называют инсталляцией - от английского слова install , а удаление - деинсталляцией. На первом диске установочного комплекта всегда содержится файл Setup . exe или Install . exe с программой, которая осуществляет процедуру установки.
Как и многие операции, установку новой программы в Windows можно выполнить несколькими способами. Ниже приводятся последовательность действий, с помощью которых можно устанавливать и удалять программы. Если вы не собираетесь ничего устанавливать просто прочитайте этот опыт. Если же вам необходимо установить новую программу - читайте и выполняйте.
I способ
- Вставьте диск CD - ROM или первую дискету установочного комплекта в дисковод.
- Нажмите кнопку Пуск на Панели задач и из главного меню выберите команду Выполнить. На экране появится диалог Запуск программы.
- В поле открывающегося списка Открыть введите имя файла программы установки с указанием пути к нему, например, a :\ setup . exe или a :\ install . exe , если вы устанавливаете программу с дискет. Вы можете также нажать кнопку Обзор и найти нужный файл setup . exe или install . exe на установочном диске. Имя выбранного файла и путь к нему отобразятся в поле открывающегося списка Открыть.
- Нажатием кнопки ОК закройте диалог Запуск программы . Программа установки будет запущена. Далее следует выполнять указания, появляющиеся на экране.
II способ.
Для установки и удаления приложений можно воспользоваться также специальной сервисной программой, входящей с состав Windows . Если вы работаете в Windows 2000/ XP , то выполните следующие действия:
- Нажмите кнопку Пуск на Панели задач и из появившегося главного меню выберите команду Настройки -> Панель управления . На экране появится окно Панель управления .
- Щелкните мышью на ссылке Установка и удаление программ . На экране появится диалог Установка и удаление программ с открытой панелью Изменение или удаление программ . В данном диалоге вместо традиционных ярлыков вкладок используются крупные значки-кнопки, расположенные у левого края диалога.
- Чтобы установить программу с компакт-диска или дискеты выберите пункт Установка программ , затем в изменившемся диалоге нажмите кнопку CD или дискеты . На экране появится первый диалог мастера установки Установка программы с дискет или компакт-диска с предложением вставить диск в дисковод.
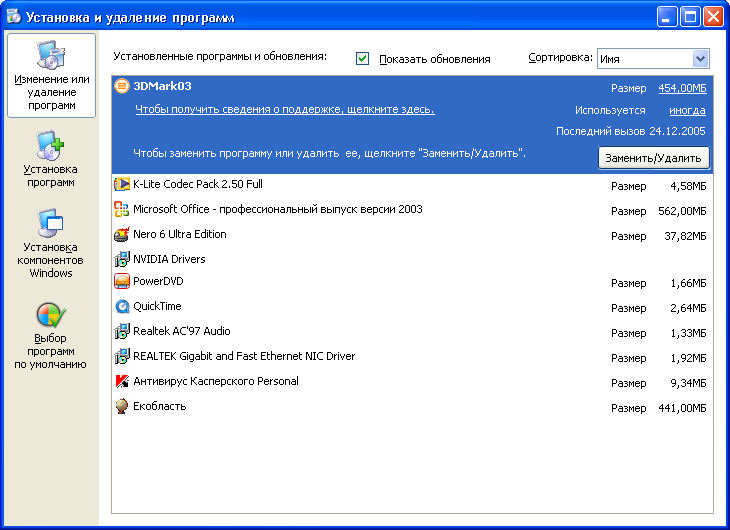
- Вставьте диск в дисковод и нажмите кнопку Далее. Мастер обратится сначала к дисководу гибких дисков и, если не найдет на нем программу установки, предложит в диалоге Запуск программы установки указать путь к соответствующему файлу.
- Воспользовавшись кнопкой Обзор , найдите файл установочной программы Setup . exe или lnstall . exe и нажмите кнопку Готово . Программа установки будет запущена. Далее надо следовать инструкциям, появляющимся на экране.
Удаление программ.
Если какая-либо из установленных программ больше не нужна, то ее можно удалить.
Любая программа, работающая под управлением операционной системы Windows , должна быть удалена корректно, с помощью специальной программы деинсталляции или диалога Установка и удаление программ в Windows 2000/ XP . He допускается удалять такие программы простым удалением папки.
Контрольные вопросы:
- Что такое программа?
- Что такое программное обеспечение?
- На какие типы подразделяется программное обеспечение?
- Для чего необходимо устанавливать программы?