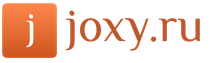Как размещать карты. Как вставить карту проезда из Google Maps (Yandex Maps). Карта, которую я сделал
Карта проезда на сайте с адресом организации является очень удобным ориентиром для пользователей. Согласитесь, очень практично зайти на сайт и увидеть месторасположение компании, не открывая дополнительных вкладок для поиска адреса на карте. Это дополнительный маленький плюсик в копилку лояльности со стороны клиента по отношению к организации.
Обычно карта проезда помещается на странице контактов под указанными данными для связи. Вставляется она с помощью специального программного кода (скрипта). Самыми простыми способами получения такого скрипта, является использование готовых API-решений от Google или Яндекс . Для вставки карты на сайт нет никакой необходимости в знании программирования, следуя изложенным ниже инструкциям, вы получите наглядную и удобную карту.
Вставка карты с помощью Яндекс Карт1. На данный момент (начало 2013 года) конструктор карт от Яндекс доступен в версии 2.0, очень удобный и логически понятный. Для создания карты даже не требуется быть авторизованным пользователем. Первым делом необходимо создать саму карту с адресом. Для этого переходим по ссылке http://api.yandex.ru/maps/tools/constructor/ и в нижнем поле ввода прописываем адрес компании. После нажатия кнопки "найти" система выдаст варианты найденных адресов.
2. Ставим точку по нужному адресу и в поле описание указываем название организации. Цвет точки лучше выбрать исходя из стиля сайта, на котором будет расположена карта. Конструктор также позволяет пометить другие ориентиры на карте, например, крупные известные объекты, растянуть карту до нужного размера, провести маршрут от остановки транспорта с помощью инструмента рисования линий, редактировать масштаб.

3. Далее переходим на вкладку просмотр. Здесь можно выбрать, статической будет ваша карта или интерактивной. Лучше выбирать второй вариант, так пользователь сможет сам просмотреть близлежащий район и сориентироваться.

4. Вкладка "Код для вставки" предлагает прочесть пользовательское соглашение. После его подтверждения вам откроется код для вставки. Его можно немного отредактировать, например, убрать ссылку на Яндекс, подогнать по размерам точнее, однако существенных изменений лучше не делать.

5. Копируем данный код и вставляем на страницу контактов через HTML-редактор после текста.

6. Сохраняем внесенные изменения и проверяем полученный результат на странице сайта.

1. Алгоритм действий схож с описанным выше. Переходим по ссылке http://maps.google.ru/maps и вводим в строке поиска адрес организации. Можно также посмотреть, как это выглядит со спутника. Далее для получения кода нажимаем на знак ссылки слева. Можно скопировать имеющийся код, а можно нажать ссылку "настройка и предварительный просмотр встроенной карты".

2. При выборе редактирования откроется дополнительное окно, где можно скорректировать ее размеры.

3. Копируем полученный код и вставляем его через html-редактор на страницу сайта. Выглядеть она будет абсолютно так же, как при предварительном просмотре. В отличие от карт Яндекса, карты Google всегда только интерактивные, здесь меньше возможностей редактировать саму карту, однако можно посмотреть на местность со спутника, рельеф с названиями объектов и 3D карту.
Довольно часто при создании сайта возникает необходимость вставить на него карту, которая бы указывала местоположение Вашей организации. На самом деле, карта на сайте, это очень удобно: в первую очередь для Ваших пользователей. Они смогут сразу, не покидая Вашего ресурса, увидеть: как можно Вас найти, что находится поблизости и определить насколько далеко расположена Ваша организация от их местоположения. Не все знают, как вставить карту на сайт. А сделать это очень и очень просто!
В этой статье я расскажу и покажу Вам, как, буквально за несколько минут, Вы можете вставить карту с нужным местоположением на страницы Вашего сайта.
Итак, для вставки карты на сайт мы будем использовать сервис от Google.
1. Первое, что нам нужно сделать, это перейти на сайт Google-карты .
2. Сейчас, чтобы произвести все необходимые нам операции, нам лучше всего перейти к «Классическому интерфейсу».
Для того, чтобы это сделать, нажмите на иконку вопросительного знака в правом нижнем углу экрана.
Перед вами откроется небольшая выдвижная панель меню, в которой нужно выбрать «Классический интерфейс».
После этого появится еще одно всплывающее окно, где Вас попросят рассказать, почему Вы хотите пользоваться именно Классическим интерфейсом. Вы можете отметить галочкой один из пунктов, а можете не отмечать, а сразу нажать на голубую ссылку «Классический интерфейс» чуть ниже.
После этого Вы перейдете в классический интерфейс карт Google, где есть все необходимое нам для размещения карты на странице сайта.
3. Теперь в поле для ввода адреса введите необходимый адрес. Не забудьте, что нужно указать страну, город, улицу и дом, то есть полный адрес.
Как результат, Вы получите Ваше местоположение на карте, отмеченное красным маркером.
4. Теперь нам нужно получить код для вставки в нашу веб страницу, а также задать некоторые настройки.
Для того чтобы получить код вставки нам нужно нажать на иконку для получения ссылки или кода (она находится правее иконки с принтером).
5. Здесь нас интересует HTML-код для добавления на веб сайт (второе поле).
Также в этом коде Вы можете увидеть некоторые параметры, которые можно изменить. Это размеры карты, то есть ее высота и ширина. Также вы можете задать для карты рамку. По умолчанию значение рамки равно нулю, но Вы можете это изменить, поставив, например, единицу.
Если Вам необходимо, то поменяйте эти параметры, хотя Вы можете сделать это и из кода веб страницы. Если нет необходимости, то просто скопируйте весь код.
6. Теперь осталось лишь вставить скопированный код в то место Вашей веб страницы, где Вы хотите видеть карту.
Вы можете создать отдельный блок «div» специально для Вашей карты, который Вы в дальнейшем сможете стилизовать через файл таблицы стилей.
Я вставлю мою карту прямо здесь. Смотрите, как она будет выглядеть.
В итоге, пользователь увидит Ваше местоположение, отмеченное маркером. Он сможет передвигать карту, увеличивать и уменьшать ее масштаб.
Также над маркером будет выведено окошко с Вашим адресом. А внизу будет ссылка для просмотра карты в увеличенном масштабе.
Вот так, все очень просто, функционально и удобно.
Пользуйтесь на здоровье!
Буду рада, если этот урок окажется для Вас полезным. В качестве благодарности оставляйте свои комментарии и делитесь статьей при помощи кнопок социальных сетей, которые расположены чуть ниже.
Также подписывайтесь на обновление блога, если Вы еще не подписаны. Обещаю Вам много полезных материалов.
С Вами была Анна Котельникова.
Успехов Вам и до новых встреч.
(хорошая штука), сегодня речь снова пойдет о сервисе от Яндекса и снова про карты, только не про пластиковые и не про игральные, а про карты местности. Рассмотрим конструктор карт от Яндекс с помощью которого можно сделать, например, схему проезда к вашему офису и повесить её на сайт. В статье приведена подробная инструкция по настройке сервиса Яндекс Карты для страницы контактов персонально сайта.
Возможность помочь клиентам добраться в нужное место – это весомый вклад в развитие бизнеса, чем больше людей дойдет куда надо, тем выше будут доходы и прибыль. Так что, если ваш бизнес как-то привязан к объектам на местности, то вставить хорошую карту на сайт надо обязательно.
Зачем нужна интерактивная картаВ былые времена адреса офисов, маршруты прохода и проезда, различные интересные объекты и т.д. отмечали на картинках, изображающих карту, и выкладывали на сайт обычным jpg или png файлом. Проблема была в том, что они не могли учесть временные ремонты, пробки или другие изменения местности, не имели возможности подсказать индивидуальных маршрут с разных направлений.
С развитием интернет сервисов, таких как Яндекс Карты и Google Maps, появилась возможность сделать карты живыми – интерактивными. Такие можно вертеть в разные стороны, менять масштаб, маршруты с разных точек задавать, планировать свое перемещение с учетом пробок и многое другое.
Наличие удобной схемы проезда на странице контактов в наше время является правилом хорошего тона для любой компании.
И для того, чтобы помочь вам сделать свой веб ресурс более приветливым к людям я расскажу, как добавить Яндекс карту на сайт, делается это очень легко с помощью специального конструктора (не сложнее чем ).
Конструктор карт ЯндексЕсли у вас нет аккаунта в Яндексе, то надо будет его завести, так как без этого сконструировать ничего не получится, сервис попросит вас залогиниться или пройти регистрацию. Пугаться не нужно, регистрация – это создание почтового ящика на Yandex. Даже если он вам не нужен для работы с электронной почтой, пригодится для других сервисов поисковика, например, для Яндекс Метрики или Яндекс Вебмастер.
Начинается процедура с этой странички – tech.yandex.ru/maps/tools/constructor/
Так как вы читаете эту статью, значит, вы входите первый раз и сохраненных ранее карт у вас нет, остается выбрать левую желтую кнопку “Создать новую карту”. С этого момента начинается формирование индивидуальных настроек карты на нужной местности.
Фишка в том, что вы сможете вставить не просто Яндекс карту с точным адресом, а карту с любым количеством объектов выделенных разными маркерами и цветами – объектами, точками, маршрутами.
Все настройки производятся в визуальном конструкторе, никакие коды править не придется, работа по адаптации мало отличается от обычного использования Яндекс карт пользователем. Начнем с добавления объектов.
Добавление объектовПервым инструментом послужит форма поиска, которая находится в верхней части карты. С ее помощью мы можем отыскать нужную точку по адресу, координатам или названию. Вводим в поле данные запроса, пример с адресом «Москва, Красная площадь»:
После нажатия на кнопку найти на местности появится точка, соответствующая расположению заданного объекта. Вставить можно много объектов. Пример с Кремлем:
Каждую точку можно настроить так, чтобы она отличалась от других объектов и была на карте легко различима – меняется цвет и форма, а также, внутри можно добавить уникальный значок, если ткнуть в выпадающее меню «Контент». Это удобно, если объектов на создаваемой карте много и их можно классифицировать по разным группам.
Слева наполняется список всех отмеченных на карте адресов.
Изменение масштаба и положенияС помощью клавиш «+» и «-», находящихся в левой верхней части макета устанавливается оптимальный масштаб. Полная карта России не нужна, чтобы перемещаться по центру Москвы и, если вы указываете точечный объект в каком-то городе, лучше настроить масштаб на уровне, когда различимы названия улиц и окружающих домов.
Для перемещения карты в разные стороны нужно захватить ее нажатием левой кнопки мыши и двигать куда нужно.
Контуры объектов (многоугольники) и линииПри необходимости выделить очертания какого-либо элемента на карты, когда указания точкой недостаточно, используем инструмент «Многоугольники». Устанавливая одну точку за другой, мы получаем периметр, залитый внутри определенным цветом.
Точек может быть сколько угодно, поэтому, фигура, закрашенная на карте, допускает любую степень сложности. Завершить построение контура можно кликом мыши по последней установленной точке или переключением на любую другую кнопку конструктора (например, на линии). Я выделил контуры Московского Кремля по его стене:
Начертание линий осуществляется кнопкой «Линии». Все действия аналогичны предыдущему инструменту, только пространство между точками не закрашивается. С помощью линий на Яндекс карте можно рисовать маршруты движения (прохода, проезда).
Таким способом можно показать оптимальный маршрут осмотра достопримечательностей.
Конечную точку подтверждаем повторным ее нажатием мышью, там будет меню «Удалить»/«Завершить». После выбора завершения открывается поле для подписи к конечной точке и настройки параметров линии (толщина, цвет, прозрачность).
Завершаем маршрут нажатием на «Готово».
Вид карты и наложение пробокПоследний штрих, который позволяет придать карте особые свойства – это наложение пробок, для этого есть отдельная кнопка. Честно сказать, я сомневаюсь, что подобная опция будет часто востребована для карт, вставляемых на сайт, так как для движения на машине люди чаще пользуются навигаторами, чем встроенными картами.
А вот переключение режимов между схемой, спутником и гибридом может пригодиться.
Вид со спутника придает окружающим объектам их реальный облик и узнать их на такой карте проще, чем схематичные прямоугольники схемы.
Название и описаниеДля того, чтобы в будущем мы могли возвращаться к созданной карте для ее корректировки или для повторного получения кода вставки надо придумать ей название и описание, после чего сохранить.
Код карты для вставки на сайтНаша карта уже готова и теперь надо получить ее код для вставки на сайт, Яндекс дает возможность сделать:
- интерактивную карту (о которой я говорил с самого начала);
- статическую – обычная картинка, только с мудреным кодом, ничего двигать в ней нельзя, в добавок еще и максимальное число объектов ограничено;
- печатную – файл-изображение высокого качества, поддерживаются не все страны, в основном СНГ и Турция, не поддерживаются спутниковая и гибридная версия.
Выбор между ними будет выведен сразу после сохранения.
В этом же меню задается итоговый размер в пикселях. Задать его можно вручную или двигая за уголки рамку вокруг выделенной области справа. Галочка «Растянуть по ширине» заставляет карту занимать все пространство на сайте упираясь в края того блока, где она выводится.
На этом этапе есть возможность вернуться к редактированию карты, в левой верхней части окна есть соответствующая надпись со стрелкой.
Итоговый код появляется после нажатия на кнопку «Получить код карты», мой выглядит вот так:
При выборе печатной карты добавится выбор формата файла – png или jpg, и кода, соответственно, не будет – кнопка скачивания вместо него появится. Такой файл тоже можно вставить на сайт, только надо будет закачивать его на хостинг и, при отсутствии визуального редактора у вашего сайта, надо будет выписать изображение в HTML теги (src)
Как вставить карту Яндекс на сайтКод мы получили, теперь необходимо перенести его на наш веб ресурс. Для размещения подойдет любое место, главное, чтобы размеры вписывались. Если вы пользуетесь конструкторами или визуальными редакторами, то не забудьте при вставке кода переключить их в текстовых (HTML) режим. Вот так:
Карта, которую я сделалВот что получилось у меня после всех проведенных настроек:
Удобен сей элемент всем – и объекты нужные подсвечены и масштаб подобран как положено. Кроме того, сервис Яндекса позволяет пользователю определить свое местоположение (стрелочка в верхнем левом углу) и проложить индивидуальный маршрут в нужную точку.
Раскрыть карту на весь экран позволяет кнопка в правом верхнем углу в виде двух расходящихся в разные стороны стрелок. Теперь про плагины.
Плагины для WordPress и других CMSРаньше делать карты было сложнее и многие пользовались для этих целей специальными плагинами, например, для WordPress был такой – Yandex Maps for WordPress. Сейчас не нужны никакие API и любой пользователь с минимальными знаниями разберется как все настроить, поэтому смысла в плагинах я не вижу. Названный выше плагин тому подтверждение – не обновляется более 2-х лет, видимо спроса нет.
Из относительно актуальных я нашел Yandex Maps API (обновлен 4 месяца назад) и Oi Yandex.Maps for WordPress (5 месяцев назад). Если у вас есть желание поиграть в плагины, то их найдете в репозитории Вордпресс поиском, а как устанавливать плагины .
Вы сами убедились, что подготовить карту и разместить ее на своем ресурсе получается гораздо быстрее, чем прочитать эту инструкцию, теперь каждый ваш ресурс будет радовать своих посетителей такой удобной фишкой.