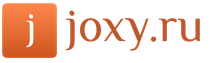Настройки quik для торговли акциями. Знакомимся с торговой платформой QUIK
Настройка QUIK для торговли акциями начинается с пустого экрана и одной единственной вкладк и, которую мы назовем «Акции ». Итак, начнем с того, что настроим поток данных под наши потребности.
По умолчанию Квик получает абсолютно все котировки, которые доступны для просмотра через эту программу, но как показывает практика, такой поток котировок, во-первых, совершенно ни к чему, а во-вторых, забивает трафик и в результате тормозит работу системы. Чтобы избежать подобной ситуации, мы настроим поток данных выборочно. Для этого идем в «Система» – «Заказ данных» – «Поток котировок».
Проставляем галочки напротив строк (см. рисунок ниже):
- «МБ ФР: Т+ Акции и ДР»
- «Индекс ММВБ 10»
- «Индексы РТС»
Внутри каждой группы можно сделать отдельный фильтр по инструментам и по параметрам инструментов. Рекомендую в строке «МБ ФР: Т+ Акции и ДР» оставить все инструменты и все параметры, а вот в строчках «Индекс ММВБ 10» и «Индексы РТС» отфильтровать только главные индексы (т.е. только инструменты).

Выбираем «Индексы РТС» и справа жмем «Фильтр инструментов», там выбираем «RTSI», затем «Да». Подобным образом поступаем со строчкой «Индекс ММВБ 10», там в фильтре выбираем только «MICEX».

Настройка QUIK для торговли акциями – таблица котировок
Все, поток данных настроили. Теперь трафик будет минимальным, а значит работа – эффективной. Теперь настраиваем рабочие окна. Во-первых, делаем таблицу инструментов, т.е. все акции, которые торгуются в системе. Нажимаем «Создать окно» – «Текущие торги».

Появляется окно, изображенное ниже. Здесь в «доступных инструментах» отобразятся только те списки, которые мы настраивали в самом начале. Выбираем весь список «МБ ФР: Т+ Акции и ДР » и жмем кнопку «Добавить», которая располагается правее (можно выбрать определенные инструменты, но я открываю весь список).

Из доступных параметров выбираем (заголовки столбцов):
- Цена последней сделки
- % изменения от закрытия
- Оборот в деньгах
- Цена закрытия
- Цена открытия
- Максимальная цена сделки
- Минимальная цена сделки
- Размер лота
Нажимаем «Да» и появляется таблица, представленная ниже. Сразу рекомендую провести сортировку по столбцу «Оборот » – так вы сразу в ТОП-е увидите самые ликвидные акции на текущий момент.

Настройка QUIK для торговли акциями – биржевые графики и индикаторы
Теперь правой кнопкой мыши нажимаем на любую акцию и выбираем пункт «График цены и объема ». Появляется график, который можно трансформировать как угодно: менять таймфрейм, увеличивать или уменьшать масштаб графика, менять цвет свечей и т.д.

Если на таблице с акциями нажать на значок якоря (возле кнопок Свернуть, Развернуть, Закрыть), то на графике тоже появится аналогичный якорь. Нажимаем так же и на него и теперь при выборе любой акции из таблицы «Текущие торги» меняется и график цены. Можно построить второй график, например, первый у нас с периодом 60 минут, а второй можно сделать дневным. И так же, если нажать на якорь, то график будет меняться для каждой выбранной акции.

Чтобы вызвать , необходимо левой кнопкой мыши нажать на любую акцию в таблице «Текущие торги». Стакан так же можно заякорить.

Теперь по той же схеме добавляем новую таблицу, но теперь с индексами («Создаем окно» – «Текущие торги»). В области «Заголовки столбцов» будет достаточно следующих параметров: «Значение», «% изменения от закрытия» и «Оборот в деньгах». Таблицу я назвала ИНДЕКСЫ.

Создаем графики цены и объема. Кстати, чтобы на график наложить индикатор, нужно правой кнопкой мышки нажать на область графика и выбрать «Добавить график (индикатор)». Появится список доступных индикаторов, открываем интересующий нас индикатор и жмем «Добавить».

Таблицу «Новости» настраиваем через «Создать окно» – «Новости».

Далее создаем новую вкладку в левом нижнем углу программы «Портфель и заявки », здесь у нас будут таблицы активных, исполненных и стоп-заявок, а также информация по нашему портфелю. Сначала по заявкам: полную информацию вы получите из трех таблиц «Заявки», «Стоп-заявки» и «Сделки», все они выводятся через пункт меню «Создать окно».

Чтобы увидеть информацию по портфелю (сколько денежных средств, какие бумаги есть в портфеле, какая прибыль или какой убыток получен за день в рублях и в процентах и т.д.), для этого «Создаем окно» – «Все типы окон», появляется следующее:

Вам необходимо открыть эти таблицы:
- Клиентский портфель – здесь будет отражаться информация по прибыли или убытку в рублевом и процентном выражении, информация по уровню маржи (подробнее про , ), сколько денег находится в шортах, сколько в лонгах и другая полезная информация;
- Таблица лимитов по бумагам – какие бумаги куплены, какие проданы, какое количество позиций задействовано в каждой бумаге и прочее;
- Таблица лимитов по денежным средствам – уровень плеча, сколько денег использовано под обеспечение и др.
Вот таким образом производится настройка QUIK для торговли акциями. Готовый файл настроек можно скачать по этой ссылке . Называется файл stocksinquik , формат wnd. Во мы настроим Квик для работы с фьючерсами.
Добрый день, уважаемые трейдеры, те, кто ни сегодня так завтра станет получать доход на финансовом рынке. Я уверен, что многие из вас обладают уникальным свойством, испытывать постоянный голод к новой информации. Не просто абы какой, а той, что связана с разными средствами заработка.
Сегодняшняя тема касается возможности стартануть на торговле акциями, но не по контрактам на разницу (CFD), которые предлагает Метатрейдер 4, а с помощью реальной покупки в терминале Quik. А конкретно тема будет обозначена, как настройка Quik для торговли акциями.
Дело в том, что эта тема достаточно популярна среди новичков работы в Quik. Мне не хотелось обходить её стороной, поэтому я постараюсь рассказать вам сегодня о том, как превратить этот новый для вас терминал в некое подобие Метатрейдера. Итак, давайте начнем!
Фондовые рынки и рынок форекс, в котором мы можем работать не только с валютами, но и с контрактами на разницу
CFD вверху, акции через Quik внизуФондовый рынок, как уже было сказано мной не раз, отличается от форекса или рынка контрактов на разницу своей организованностью. Ему также свойственна характеристика централизованности. Это значит, что все процессы, которые тут происходят, находятся под пристальным вниманием регулирующих органов, которые, в свою очередь, предоставляют результаты своих наблюдений в виде статистики трейдерам. Вот, например, тема: . Чистая статистика!
На фондовом рынке настолько много информации, что уже сама она может стать основой отличной стратегии.
В результате, при работе на фондовом рынке, можно получить значительно больше информации в табличном виде. Кроме того, скажем, если привычное окно терминал и история в Метатрейдере ограничивают наш кругозор своими столбцами, как и окно навигатора, то в Quik окна дают, во-первых, значительно больше информации, и во-вторых, позволяют более гибко настраивать получаемые данные.
Сама статистика, предлагаемая терминалом, уже может стать основой неплохой стратегии. Конечно, одной её будет мало, но в сочетании с другими данными можно составить отличный подход.
О чем я не буду рассказывать в рамках этой публикации
 Окно размещения торговых приказов от Quik на первом плане, Metatrader 4 — на втором
Окно размещения торговых приказов от Quik на первом плане, Metatrader 4 — на втором
Я полагаю, что каждый из нас понимает, что начало нового пути всегда захватывает. Терминал, с которым вы знакомитесь на этой странице – это достаточно многогранный инструмент, который позволяет получить прибыль на фондовом рынке.
Правила работы со сделками останутся за пределами этой страницы.
Я бы взялся за описание сделок в рамках этой публикации, но полагаю, что это займет слишком много времени. Именно поэтому я постараюсь держать вас в напряжении, до продолжения рассказа об этом. А сейчас расскажу только о том, как настроить Квик для работы с фондовыми активами.
То есть я подведу вас к самой «двери», но «открывать» вам её придется самим. По крайней мере, до тех пор, пока мы с вами не вернемся к этой теме, и не узнаем, что ещё интересного можно получить от торговли акциями на квик. Пока мы пристреливаемся вот вам список .
Принцип работы терминала Quik по сравнению с Метатрейдер 4
 Принцип настройки похож на полив огорода
Принцип настройки похож на полив огорода
Мы уже приближаемся к самому интересному – рассказу о том, как Quik позволяет наладить торговлю акциями. Точнее, как его настроить для этого. Большую часть информации я постараюсь собрать в рамках видео урока, который размещу на этой странице и в рамках публикации на youtube. Тут коснусь лишь самого главного.
Современные терминалы часто обладают схожими принципами работы, например, настройки.
Хочу обратить ваше внимание, что работа терминалов, Метатрейдера, и многих других в рамках их настройки и подготовки к торговле теми или иными активами основана на одних и тех же принципах.
- Подключение котировок и других данных для анализа,
- Вывод данных на экран с помощью графиков и таблиц,
И конечно, создание различных приказов на торговлю. Как я уже сказал, этого пункта мы касаться сегодня не будем. Но не беспокойтесь, информации будет через край. Только успевайте запоминать.
Я бы процесс настройки терминала сравнил с поливом грядок. «Ведро полное» ценных данных — источника тиковой или другой статистической информации подносится к грядке – это у нас таблицы и графики. Далее происходит обильный полив. В результате мы получаем растения. Они представлены торговыми идеями, сделками, прибылью. Такая финансовая фазенда. Правда?
В целом, нет ничего сложного, но нужно потренироваться в нажатии тех или иных кнопок интерфейса для вызова нужных функций в рамках вожделенной торговли акциями на новом терминале.
Как настроить Квик для торговли акциями. Важное видео

Начать нужно с Система => Заказ данных => Поток котировок. Тут с помощь Фильтр инструментов отбираются те акции, данными которых мы будем «орошать» наши графики и таблицы.
В терминале есть вкладки – это такие группы окон. Их количество можно расширить кликом по правой кнопке мыши и затем нужно нажать добавить.
Смотреть
Для вызова обычного графика уже работаем с появившимся окном Текущие торги. Просто жмет на нужное называние компании правой кнопкой мыши и вызываем Графики цены и объемы.
Полезно будет создать дополнительную вкладку с окнами статистики. Часть и из них вызывается с помощью:
Создать окно => Состояние счета
Создать окно => Заявки
Создать окно => Стоп-заявки
Создать окно => Сделки
Другая часть может быть вызвана с помощью:
Создать окно => Все типы окон и тут в разделе Счета и позиции вызвать окна:
- Клиентский портфель
- Лимиты по бумагам
- Лимиты по денежным средствам
- Торговые счета
Выводы
В результате сегодняшнего занятия вы узнали для чего вообще нужно настраивать Quik на торговлю акциями. Я рассказал о том, что это отличная возможность стартануть на фондовом рынке. Мы вспомнили, чем фондовый рынок отличается от форекса и контрактов на разницу. И смогли извлечь из этих отличий информационную выгоду.
Кроме того вы четко смогли себе представить, что для того, чтобы начать открывать сделки в этом терминале, сначала нужно выполнить его настройку и это простая задача, но требует все же потренировать элементарные навыки.
И прежде чем перейти к самой процедуре настройки мы узнали, что принцип работы терминала и принцип настройки очень похож на полив обыкновенного огорода.
Вот такой огород у нас сегодня получился в виде зеленой иконки терминала, красно-зеленых свечей и гистограмм, разнообразных черно-белых, но полезных таблиц и всего прочего, что поможет нам неплохо заработать на торговле акциями.
Обучающий курс.
Содержание:
О программе.
Работа с портфелем.
Окно котировок (стакан).
Покупка / продажа акции.
Стоп - заявки.
Работа с графиками.
О программе.
Торговый терминал существует для более комфортной и удобной работы инвестора на бирже. Если до появления Интернета и компьютера инвестор мог работать на бирже только через телефон или лично в офисе компании брокера, то теперь у современного инвестора есть возможность работы на бирже и через Интернет. Напомню: напрямую на бирже совершать сделки разрешено только брокерам или дилерам, поэтому обычный инвестор работает на бирже исключительно через брокера. Методы взаимодействия с брокером: лично в офисе компании брокера, телефон или Интернет терминал Quik.Интернет терминал позволяет инвестору отдавать приказы брокеру, а именно покупать и продавать финансовые инструменты на бирже, используя свой личный компьютер и Интернет. Вы можете находиться дома, на работе или даже в поездке, достаточно иметь всего лишь компьютер. Из-за своих огромных преимуществ Интернет торговля получила столь широкое распространение. Лекция посвящена Интернет терминалу – Quik.
Данный терминал получил огромную популярность в России и на сегодняшний день является, чуть ли ни единственным торговым терминалом, который используют отечественные брокеры и инвесторы. Торговый терминал Quik, - программа многофункциональная и многозадачная, которая позволяет инвестору работать на многих рынках одновременно. Например, рынок акций, облигаций, фьючерсов и опционов. Из этого следует, что начинающий инвестор при первом знакомстве с программой натолкнется на огромное число параметров и настроек системы. Поэтому мы и уделим большое внимание именно настройке программы, поскольку начинающему инвестору, работающему на рынке акций от всего многообразия Quik понадобится около 10 % его функциональных возможностей.
Работа с портфелем.
Терминал Quik в реальном режиме может показывать нам состояние нашего портфеля. А именно, какое количество акций у нас куплено, какое количество денег свободно и сколько сейчас стоит наш портфель.
Во-первых, необходимо создать отдельную рабочую область, где и будет отражаться состояние нашего портфеля. В верхнем меню выбираем «Окна» и «Сделать закладки». В появившемся окне «Настройка конфигурации окон» нажимаем на кнопку «Добавить».
В появившемся окне «Новая закладка» вписываем название «Портфель» и нажимаем кнопку «Ввод». Затем в окне «Настройка конфигурации окон» нажимаем кнопку «Сохранить».Программа переключит автоматически на вновь созданную рабочую область «Портфель». В данной области необходимо создать три таблицы, а именно: «Таблица лимитов по денежным средствам», «Таблица лимитов по бумагам» и «Клиентский портфель». Таблица лимитов по денежным средствам. В верхнем меню необходимо выбрать «Лимиты» и «Лимиты по денежным средствам».
В появившемся окне система нам предлагает настроить столбцы вновь создаваемой таблицы. Необходимо из левой части «Доступные параметры» переместить в правую часть «Выбранные параметры» значения: Код клиента, Заблокировано, Всего и Доступно. После нажать кнопку «Да». Замечу, если параметры были указаны ошибочно, то их всегда можно отредактировать.
«Таблица лимитов по денежным средствам» создана для отображения свободного количества денег:
Код клиента – код, который присваивает брокер при открытии брокерского счета.
Заблокировано – значение показывает, какое количество свободных денег заблокировано клирингом. Например. У вас на счету 100 руб. свободных денег, акция Ростелеком-ао стоит 95 руб., а Вы установили заявку на покупку этих акций по цене 90 руб., то есть акция еще не куплена, но заявка отправлена на биржу, после чего клиринг автоматически блокирует эти деньги.
Всего – количество Ваших свободных денег.
Доступно – количество денег свободных для работы, а именно, значение «Всего» минус значение «Заблокировано».
Таблица лимитов по бумагам. В верхнем меню необходимо выбрать «Лимиты» и «Лимиты по бумагам».
В появившемся окне система опять предлагает перед созданием таблицы ее настроить. Значения, которые нам потребуются: Название бумаги, Код бумаги, Заблокировано, Всего и Доступно. После правильного выбора значений нажимаем кнопку «Да».
«Таблица лимитов по бумагам» предназначена для отображения количества акций находящихся у нас в портфеле:
1. Название бумаги – название акции (название компании).
2. Код бумаги – код (тиккер), который присвоен данной акции. 3. Заблокировано - значение указывает количество акций, заблокированных клирингом. Например. У нас есть одна акция Ростелеком-ао, текущая цена 100 руб., мы установили заявку на продажу по цене 120 руб., значит, данная акция еще не продалась, но уже заблокировалась клирингом.
4. Всего – количество акций данного эмитента (компании).
5. Доступно – свободное количество акций по эмитенту, а именно, значение «Всего» минус значение «Заблокировано».
Клиентский портфель. В верхнем меню выбираем «Лимиты» и «Клиентский портфель».
В появившемся окне система предлагает определенные параметры по умолчанию, рекомендуется их отредактировать. В левой части «Выбранные параметры» оставить / добавить только: Код клиента, ТекСредства, Прибыль/Убытки, ПроцИзмен.
Таблица «Клиентский портфель» предназначена для отображения состояния Вашего портфеля. Она оценивает акции, которые есть в портфеле по цене последней сделки и к этому значению прибавляют свободные деньги:
1. Код клиента – код, который присваивает брокер при открытии брокерского счета.
2. ТекСредства – оценка всех акций, которые есть в портфеле по последним ценам с учетом свободных денежных средств.
3. Прибыль/убытки – значение, которое показывает то количество денег, которое было заработано или потерянно за текущую торговую сессию в рублях
4. ПроцИзмен – значение, которое показывает то количество денег, которое было заработано или потерянно за текущую торговую сессию в процентах.
Создание рабочей (торговой) области.
После установки программы рабочая область создается по умолчанию (как правило, закладка имеет название ММВБ), однако, рекомендуется данную область настроить, закрыв все таблицы, которые есть на данной закладке. Напомню, для переключения между закладками используем нижнее меню. В нем необходимо выбрать необходимую закладку.
Переключившись на закладку ММВБ, ЗАКРЫВАЕМ все окна, которые там есть, таким образом, мы очистим рабочее пространство. После необходимо создать три таблицы: Текущая таблица, Таблица заявок, Таблица сделок.
Текущая таблица параметров. В верхнем меню выбираем «Таблицы» и «Текущая таблица».
В появившемся окне необходимо выбрать нужные акции и нужные параметры. Для того чтобы выбрать акции, необходимо раскрыть группу, нажав на желтый крестик.

После чего, появится список акций, которые входят в данную группу. Выбрав акции, Например: Лукойл, РАО-ЕЭС, Ростелеком-ао, Сбербанк, необходимо правильно выбрать параметры. Для более простого поиска среди них, рекомендуется включить галочку «сортировать по алфавиту».
Необходимые параметры: Цена открытия, Максимальная цена сделки, Минимальная цена сделки, Цена последней сделки, Оборот в деньгах, Количество сделок за сегодня, Размер лота. После нажимаем кнопку «Да».

«Текущая таблица параметров» предназначена для отображения ситуации по выбранным акциям.
1. Цена открытия – первая цена сделки по акции, за торговую сессию.
2. Максимальная цена сделки – максимальная цена сделки по акции, за текущую торговую сессию.
3. Минимальная цена сделки – минимальная цена сделки по акции, за текущую торговую сессию.
4. Цена последней сделки – последняя цена сделки по акции, за текущую торговую сессию.
5. Оборот в деньгах – оборот денег по акции за торговую сессию.
6. Количество сделок за сегодня – количество сделок по акции за текущую торговую сессию.
7. Размер лота – количество акций входящих в один лот.
Таблица заявок. В верхнем меню выбираем «Торговля» и «Заявки».

В появившемся окне необходимо настроить «Заголовки столбцов». Заметьте, система по умолчанию предлагает определенные настройки, но их необходимо изменить и убрать / добавить только: Бумага, Операция, Цена, Кол-во, Остаток, Объем, Состояние. Затем нажать кнопку «Да».
«Таблица заявок» предназначена для отображения Ваших текущих заявок, отправленных на биржу. Заметьте, таблица хранит данные по заявкам только за одну торговую сессию.
Цена – значение цены указанной в заявке.
Кол-во – количество указанных лот в заявке.
Остаток – количество лот указанной в заявке, но еще не исполненных лот. Например. Была установлена заявка на покупку 10 акций, на текущий момент куплено только 7, значит, в остатке будет 3.
Объем – Количество указанных лот в заявке, умноженное на цену
Состояние – данное значение отражает состояние заявки. Есть три типа: Активна – заявка находиться на бирже, и ожидает исполнения, Снята – заявка была активна, а потом была отозвана (снята), Исполнена – заявка целиком и полностью исполнена. Как только заявка исполнена, можно переходить к «Таблице сделок».
Таблица сделок. В верхнем меню нажимаем «Торговля» и «Сделки».
В появившемся окне необходимо настроить «Заголовки столбцов». Определенные параметры необходимо убрать, а добавить только: Бумага, Операция, Цена, Кол-во, Объем. Затем нажать кнопку «Да».

«Таблица сделок» предназначена для отображения Ваших сделок за торговую сессию. Заметьте, «Таблица сделок» также как и «Таблица заявок» хранит информацию только за одну торговую сессию. Это в первую очередь означает то, что Quik не хранит в себе историю продаж и покупок ценных бумаг. Данную историю можно вести вручную, либо ориентироваться на отчеты Вашего брокера.
Бумага – Название инструмента, по которому установлена заявка.
Операция – отражает действие по заявке (покупка или продажа акции).
Цена – значение цены указанной в заявке. Кол-во – количество указанных лот в заявке.
Объем – Количество лот указанных в заявке, умноженное на цену.
Окно котировок (стакан).
«Окно котировок» служит для отображения спроса и предложения на выбранную акцию. То есть в данной таблице участник торгов может видеть намерения продавцов и покупателей.Для того чтобы вывести «Окно котировок (стакан)» на интересующую акцию, необходимо в «Текущей таблице параметров», на названии акции дважды щелкнуть левой кнопкой мыши, после чего отобразиться «окно котировок». Замечу, «окно котировок» может отображать данные только по одной акции.

Перед тем как работать с «окнами котировок» на различные акции необходимо его настроить. Для этого необходимо в «окне котировок» нажать левую кнопку мыши и выбрать – «Редактировать таблицу».
В появившемся окне необходимо установить «галочку» напротив параметра – «Выделять котировки цветом», после установить для покупки зеленый цвет, для продажи красный.
После настройки цвета необходимо настроить «Заголовки столбцов». Необходимо установить: Продажа, Цена и Покупка. Остальные параметры убрать. Затем нажать кнопку «Да».

Если все параметры были выстроенные верно, то «окно котировок» должно получить следующий вид.
Теперь необходимо данный вид применить ко всем «окнам котировок» по всем акциям. Для этого необходимо в «окне котировок» нажать правую кнопку мыши и выбрать – «Сделать настройки окна шаблоном».
В появившемся окне «Работа с шаблонами котировок» необходимо нажать - «Сохранить в новый».
Затем указать произвольное название настройки (Например, Новый) и нажать «Ввод».После нажать на кнопку – «Брать по умолчанию», а затем «Закрыть».
Проделанная работа позволит оперативно закрывать и открывать новые «окна котировок» с одинаковыми настройками.
Открыв «окно котировок» по любой акции, можно увидеть: Заявки на покупку и на продажу.
Красным цветом закрашены те заявки, которые установлены на продажу, зеленые - на покупку. В текущем примере лучшая заявка на продажу установлена по цене 288,17 объемом 160 лот.
Это означает, что можно купить 160 лотов по цене 288,17 руб. При этом если необходимо купить, например 10 акций, то это не составит трудности. Однако, если же необходимо купить, например 200 акций, то по цене 288,17 получиться купить только 160, а остальные 40, можно будет купить только по 288,2. Помимо этого не всегда рекомендуется соглашаться с продавцами при желании купить, иногда можно и «поторговаться», установив заявку чуть дешевле. Например, покупка 200 акций по цене 288,09 руб. в таком случае данная заявка отобразиться в «окне котировок» и будет ждать продавца.
Покупка / продажа акции.
В Quik существует множество способов покупки акций, мы разберем два основных: покупка ценной бумаги «по рынку» и покупка ценной бумаги по своей цене. Покупка «по рынку» означает покупка по той цене, которую назначил продавец, то есть соглашаемся с продавцом. Покупка ценной бумаги по своей цене означает установку своей цены (заявки) и ожидание продавца, то есть ожидание его согласия.
Покупка «по рынку». Для начала, необходимо открыть «окно котировок» по интересующей бумаге, двойным нажатием левой кнопки мыши на названии акции в «Текущей таблице параметров».
В появившемся окне видим, лучшая цена продавца 288,51 объемом 51 лотов. Двойным щелчком левой кнопки мыши в «окне котировок» выводим «Окно ввода заявок».
1. Инструмент – название акции.
2. Торговый счет – устанавливается автоматически (торговый счет присваивается брокером).
3. Покупка – заявка на покупку.
4. Продажа – заявка на продажу.
5. Цена – цена покупки / продажи.
6. Кол-во – количество лот в заявке. Значение в скобках показывает, какое количество акций входит в один лот. В данном примере один лот равен одной акции.
7. Рыночная – покупка / продажа «по рынку» данная функция у многих брокеров отключена.
8. Код клиента – выбора клиента. Данный параметр можно не использовать, если у Вас один брокерский счет.
9. Поручение – комментарий к заявке. Данный параметр не используется. Заполняем «окно ввода заявок».
3. Выделяем покупку.
4. Цена – если осуществляется покупка по рынку то можно ввести достаточно большую цену, а сама биржа ее отрегулирует и купит по лучшей. Например, лучшая цена продавца на текущий момент 288,15 руб. объемом 43 лота, можно в поле цена указать большую цену - 288,94 руб. Как только заявка попадет на биржевой сервер, то система биржи увидит, что есть цена лучше и проведет сделку по ней, то есть по цене 288,15 руб.
5. Кол-во – указываем необходимый объем – 10 лотов. Нажимаем кнопку – «Да».
После появляется «окно подтверждения», где можно проверить введенные параметры заявки. Нажимаем кнопку «ОК».
Как только заявка попадет на биржу, Quik выдаст «окно сообщений», его необходимо закрыть, нажав на «большой крест». «Окно сообщений» возникает при любом действии. Например: установка или снятие заявок, установка или разрыв соединения.
Если введенная заявка попадает на биржу, значит, ее можно увидеть в «Таблице заявок». Поскольку цена при покупке была указана несколько выше чем цена продавца, то такая заявка моментально исполняется. В столбике «Состояние» написано – «Исполнена», Остаток равен нулю, и шрифт заявки имеет синий цвет.
Как только заявка исполнена, можно обратить внимание на «Таблицу сделок» и посмотреть по какой именно цене была совершена сделка. В текущем примере видно, что сделка прошла по лучшей цене продавца, 288,51 руб.

Покупка совершена.
Покупка по своей цене. На текущий момент «окно котировок» имеет следующий вид.
Значит, в текущий момент продают 199 акций за 292,99 руб. Считаем, что это дорого и вводим свою заявку по более низкой цене. Для этого в «окне котировок» нажимаем дважды левую кнопку мыши и заполняем «окно ввода заявок».
1. Инструмент – оставляем по умолчанию (Ростелеком-ао).
2. Торговый счет – оставляем по умолчанию.
3. Выделяем покупку.
4. Цена – вводим 220 руб.
5. Кол-во – указываем необходимый объем – 10 лотов.
Нажимаем кнопку – «Да».
Не забываем нажать «ОК» в «окне подтверждения» и «крестик» в «информационном окне». После этого в «таблице заявок» данная заявка отобразиться с состоянием «Активна» и шрифт заявки будет раскрашен в красный цвет.
Помимо «таблицы заявок» также данная заявка должна быть отражена и в «окне котировок».
После того как заявка установлена, на бирже остается только ждать продавца. Как только по нашей заявке произойдет сделка, то она автоматически перейдет в состояние «Исполнена», и в «Таблице сделок» моментально зафиксируется сделка. Замечу, любая заявка храниться на сервере биржи только одну торговую сессию, под конец торгов, если заявка не исполнилась (активна), то она снимается.
Если мы передумали покупать данную бумагу или хотим изменить параметры покупки, то данную заявку можно снять (отозвать с биржи). Для этого необходимо в «Таблице заявок», непосредственно на данной заявке, нажать правую кнопку мыши и выбрать – «Снять заявку».
После в «Окне подтверждения» необходимо нажать «ОК»
В «информационном окне» необходимо нажать на «крестик». Если заявка была снята, значит, в «Таблице заявок» данная заявка должна перейти в состояние – «Снята» и шрифт закрасится черным цветом.

После того как заявка была снята можно поставить другую или вообще отказаться от ввода заявки, если того требует ситуация. Все приведенные выше примеры охватывают только покупку акций, продажа осуществляется по аналогии.
Стоп - заявки.
При определенных стратегиях и ситуациях на бирже участники торгов используют «стоп – заявки». В первую очередь они предназначены для снижения рисков получения убытка при неблагоприятном изменении цены. Вернемся к выше описанному примеру, купили 10 акций Ростелеком-ао по цене 288,51 руб. и приняли решение, если цена упадет ниже чем на 2 % от цены покупки, то нужно продать, для того чтобы избежать дальнейших потерь.
Перед тем как приступить к работе со «стоп-заявками», необходимо создать дополнительную «таблицу стоп-заявок», в которой с ними можно будет работать. В верхнем меню нажать «Торговля» и «Стоп-Заявки».

В появившемся окне необходимо настроить «Заголовки столбцов». Определенные параметры необходимо убрать, а добавить только: Бумага, Операция, Стоп-цена, Цена, Кол- во, Состояние, Срок. Затем нажать кнопку «Да».

Данная таблица предназначена для отображения и работы со «стоп-заявками».
1. Бумага – название акции, по которой установлена «стоп-заявка».
2. Операция – действие «стоп-заявки» (покупка или продажа).
3. Стоп-цена – цена, после которой «стоп-заявка» активизируется.
4. Цена – цена, по которой будет продана или куплена ценная бумага на бирже.
5. Кол-во – количество лот указанных в стоп-заявке.
6. Состояние – состояние заявки (частично значение похоже на аналогичное значение в «Таблице заявок»). Есть три типа: Активна – «стоп-заявка» находиться на сервере брокера, и ожидает исполнения, Снята – заявка была активна, а потом была отозвана (снята), Исполнена – заявка целиком и полностью исполнена. Как только заявка исполнена, можно переходить к «Таблице заявок».
7. Срок – дата, до которой «стоп-заявка» будет находиться на сервере брокера. Замечу, если простая заявка храниться на сервере биржи только одну торговую сессию, то «стоп-заявка» уже храниться на сервере брокера и может находиться там любое время.
Установка «стоп-заявки». Разберем на примере. Купили 10 акций Ростелеком-ао по цене 288,51, установим «стоп-заявку» на 2 % ниже от цены сделки. В «окне котировок» акции необходимо нажать правую кнопку мыши и выбрать – «Новая стоп-заявка».

После откроется «окно ввода стоп-заявок».
1. Тип стоп-заявки – выбор «стоп-заявки». Наиболее распространенный и простой это Стоп-лимит (устанавливается автоматически).
2. Срок действия – установка срока, до которого данная заявка будет работать. Сегодня – «стоп-заявка» будет находиться на сервере брокера только в течение одной торговой сессии. По 08.02.2008 – данная функция позволяет установить собственную дату, до которой заявка будет находиться в системе. До отмены – «стоп-заявка» будит храниться на сервере брокера пока ее не отменим.
3. Инструмент – название акции. Подставляется автоматически, потому что данное окно было выведено из «окна котировок».
4. Торговый счет - устанавливается автоматически (торговый счет присваивается брокером).
5. Условие активации заявки – выбор действия (покупка или продажа) и выбор цены после достижения, которой нужно будет купить / продать бумагу.
6. Цена – значение цены, по которой необходимо купить или продать бумагу.
7. Лот – значение, которое показывает какое количество акций входит в один лот.
8. Количество – количество лот в «стоп-заявке».
9. Код клиента – выбора клиента. Данный параметр можно не использовать, если у Вас один брокерский счет.
10. Поручение – комментарий к заявке. Данный параметр не используется.
Заполняем окно, согласно примеру.
Тип стоп-заявки – оставляем без изменений.
Срок действия – Сегодня.
Инструмент – Устанавливается автоматически (акция Ростелеком-ао).
Торговый счет – оставляем по умолчанию.
Условие активации заявки – Если цена на бирже упадет ниже или будет равна 282,74 руб. (стоп-цена) (288,51 руб. минус 2 %), то нужно продать (отправить заявку на продажу) по цене чуть меньшей 282,74.
Цена – Значение, по которому нужно продать. Оно рассчитывается, как стоп- цена минус 0,02 % (проскальзывание) 282,68 руб. (282,74 – 0,02 %).
Количество – 10.
Код клиента – оставляем по умолчанию.
Затем нажимаем кнопку «Ввод».
Не забываем в «окне подтверждения», нажать «ОК». И в «информационном окне» нажать на «крестик». Если «стоп-заявку» принял брокер, значит, она должна отразиться в «Таблице стоп-заявок», с состоянием «Активна» и шрифт должен быть красным.
Данный пример показывает: Если цена на акцию Ростелеком-ао в течение торговой сессии опуститься ниже значения 282,74 руб. за акцию, то брокер в автоматическом режиме отправит заявку на продажу 10 акций Ростелеком-ао по цене 282,68 руб. Иначе по окончанию торговой сессии «стоп-заявка» будет снята.
Если установленную «стоп-заявку» потребовалось снять, то в «Таблице стоп-заявок», непосредственно на самой «стоп-заявке», необходимо нажать правую кнопку мыши и выбрать – «Снять стоп-заявку».
Затем нажимаем «ОК» в «окне подтверждения» и в «информационном окне» на «крестик». В результате чего в «Таблице стоп-заявок», текущая «стоп-заявка» перейдет в состояние – «Снята».
После того как «стоп-заявка» была снята, можно поставить другую или вообще отказаться от ввода «стоп-заявки», если того требует ситуация.
Работа с графиками.
Перед тем как приступить к построению графика необходимо вывести меню для работы с ним. В «верхнем меню» (область, где находятся кнопки быстрого запуска) необходимо нажать правую кнопку мыши и выбрать «График».
Кнопка с нарисованными часами позволяет менять временной интервал графика (День, 60 минут, 30 минут и так далее). Замечу, в демонстрационном Quik история хранится только за один день, поэтому графики с дневным интервалом будут отображаться некорректно. Однако в реальном (боевом) терминале такие графики строить можно. Установим интервал 5 минут.
После чего график отразится в 5 минутном интервале. Временной интервал написан в верхнем правом углу окна графика.
Наклонная линия – рисует произвольные линии. Необходимо один раз нажать левую кнопку мыши. Затем, перейдя на график необходимо нажать левую кнопку мыши и удерживая ее перемещать мышь, в результате чего возникнет линия, как только добились нужного результата кнопку мыши можно отпускать, линия зафиксируется.
Для того чтобы изменить угол наклона уже построенной линии, необходимо нажать на одном из ее краев левую кнопку мыши и удерживая ее, перемещая линию. Как только результат достигнут, кнопку мыши можно отпустить, линия зафиксировалась.
В появившемся окне можно определить «Вид графика» – бары.
В появившемся окне – «Добавить график». Необходимо в области:
Тип графика - выбор нужного индикатора. Например, Moving Average (скользящая средняя).
Источник данных – оставляем без изменений.
Окно – выбор окна для построения индикатора. Окно 1 – окно, в котором отображена цена, Окно 2 – окно, в котором отображен объем, Новое окно – автоматически создается новое окно, где строиться индикатор. Если шкала измерения индикатора совпадает со шкалой измерения цены графика (например, скользящая средняя), то в таком случае рекомендуется выбрать «Окно 1». Данный индикатор построиться в одном окне с ценой. Если же индикатор имеет единицы измерения отличные от цены (Например, индикатор RSI - Индекс Относительной Силы измеряется от нуля до ста), значит, такой индикатор нужно строить в «новом окне».
После выбора индикатора и окна построения нажимаем кнопку «Да».
Перед созданием индикатора система предлагает его настроить, на закладке «Общие», можно изменить цветовые настройки:
Толщина линии.
Цвет линии.
Привязка к осям, – на какой из осей (левой или правой) будут отображаться ценовые значения индикатора.
На закладке «Параметры», можно изменять переменные индикатора. Напомню, что у разных индикаторов разные переменные. В текущем примере у индикатора Moving Average (Скользящая средняя) параметры:
Количество периодов – количество значений для расчета индикатора.
Метод – метод расчета скользящей средней (простой – Simple, экспоненциальный – Exponential, взвешенный – Smoothed).
Поле цены – цена для расчета (цена закрытия – close). После того как параметры выбраны, нажимаем «Сохранить». Индикатор готов.
Программа QUIK
Что может программа QUIK?
1. Обеспечивать доступ к торгам на всех основных российских биржах: ММВБ, Фондовая биржа ММВБ, Фондовая биржа РТС, Срочный рынок FORTS, Фондовая биржа «Санкт-Петербург», СПВБ.
2. Автоматически выставлять заявки в торговую систему биржи от имени своего брокера.
3. Поддерживать торговые операции на внебиржевом рынке.
4. Поддерживать торговые операции на зарубежных рынках.
5. Исполнять лимитированные, рыночные и стоп-заявки.
6. Давать исчерпывающую информацию о текущем состоянии портфеля клиента, использованных маржинальных ресурсах и доступных средствах для открытия новых позиций.
7. Осуществлять экспорт данных.
8. Осуществлять доступ к новостям информационных агентств: «Интерфакс», «МФД-Инфоцентр», «Прайм-ТАСС», «REUTERS», «Финмаркет».
9. Давать котировки зарубежных рынков, поставляемые информационными агентствами «Прайм-ТАСС», «REUTERS», «Финмаркет».
10. Отображать динамику изменения любого из параметров по любому инструменту на графиках с элементами технического анализа.
А как обстоят дела с защитой информации? «Вся передаваемая информация между сервером и клиентом находится в зашифрованном виде, раскодировать ее можно только при наличии ключа доступа, индивидуального для каждого пользователя системы. Ключ доступа создается самостоятельно каждым пользователем и хранится отдельно от самой программы на сменном носителе, например дискете или флэш-карте. Таким образом, на одном компьютере с установленной системой QUIK могут работать разные пользователи, каждый со своим персональным и конфиденциальным доступом к информации. Во избежание несанкционированного использования ключа доступа он дополнительно защищен паролем» (информация с сайта разработчика программы).
Теперь перейдем к освоению программы.
Работа с программой QUIK
Прежде чем перейти к подробному описанию программы и работы с ней, стоит еще раз напомнить читателю о том, кто и зачем с этой программой работает.
Итак, мы решили заняться торговлей акциями. Каким образом мы сможем «озвучить наши желания» для других участников: позвонить по телефону брокеру и отдать приказ о покупке/продаже неких акций. Просто это сделать? Конечно! Но при этом возникают не очень приятные условия: трата денег и времени на звонки; отсутствие наглядности и пр. Ведь, прежде чем отдать приказ на покупку/продажу, необходимо определиться с ценами и тенденциями на рынке, а где же все это узнать? Смотреть по телевизору? Вычитывать в газетах? Это не выход. Есть более современный способ: воспользоваться специальными программами для биржевой торговли через Интернет, так называемыми программами интернет-трейдинга, и уже через них донести наши заявки на покупку/продажу до других. Странички в Сети мы смотрим с помощью программы Internet Explorer или другого браузера, а торговать мы будем с помощью самой распространенной в России программы – QUIK.
Резюме: трейдер (торговец) на бирже использует для совершения своих деловых операций специальные компьютерные программы. Это удобно, быстро, наглядно и легко.
Наполнение окна программы информацией – обустройство вашего рабочего пространства для торговли.
Рис. 5. Наполнение окна программы информацией
Когда вы в первый раз загрузите программу QUIK и войдете в нее, вы обнаружите, что в ней имеются определенные предварительные настройки: таблички, графики.
Закройте все это, и давайте начнем все с самого начала.
Итак, что мы видим сейчас (рис. 5)? Информационное поле программы, которое мы должны наполнить различными данными.
Что мы должны создать? Таблицы и графики.
1. СОЗДАЕМ ТАБЛИЦЫ: текущую таблицу параметров (в QUIK называется ТЕКУЩАЯ ТАБЛИЦА ЗНАЧЕНИЙ) и таблицу котировок (обыкновенно называют – СТАКАН котировок).
Текущая таблица параметров - в ней размещается информация по тем инструментам (для простоты – акциям), которыми вы собираетесь торговать, или данные, по которым вы собираетесь отслеживать торги.
Стакан котировок отражает заявки на покупку и продажу. Подчеркиваю: не СДЕЛКИ, а ЗАЯВКИ!
Разберемся сначала с ТЕКУЩЕЙ ТАБЛИЦЕЙ ПАРАМЕТРОВ.
Эта таблица создается нажатием на: ТАБЛИЦЫ – ТЕКУЩАЯ ТАБЛИЦА.
Перед вами должно появиться окно (рис. 6).

Рис. 6. Создание текущей таблицы значений
Здесь необходимо выбрать:
Инструменты, которые должны отражаться в таблице (интересующие вас);
Параметры (данные) по выбранным вами инструментам, которые будут отражаться в таблице.
Выбор инструментов осуществляется нажатием на желтого цвета «плюс» (крестик ) и выбором конкретной акции (щелкните левой клавишей мыши 2 раза) (рис. 7).

Рис. 7. Выбор инструментов
Обращаю ваше внимание на то, что можно раскрасить таблицу в разные цвета: пункт – цветовые настройки; после всего сделанного нажимаем «ДА».

Рис. 8. Выбираем данные по акциям
Перед нами должна появиться ТЕКУЩАЯ ТАБЛИЦА ПАРАМЕТРОВ (рис. 9).
Теперь создадим СТАКАН КОТИРОВОК.
Для этого щелкнем 2 раза левой кнопкой мышки по выбранному эмитенту, например «Мосэнерго», в ТЕКУЩЕЙ ТАБЛИЦЕ ПАРАМЕТРОВ.
И вот что у нас получится (рис. 10).
Но такое отображение информации не очень удобно. Поэтому нажмем на СТАКАН правой клавишей мышки и выберем в открывшемся меню РЕДАКТИРОВАТЬ ТАБЛИЦУ (рис. 11).
Поставим галочку в пункте ВЫДЕЛЯТЬ КОТИРОВКИ ЦВЕТОМ. Определяем, к примеру, что покупка – зеленый цвет, а продажа – красный. Убираем из заголовков столбцов сумму лучшей продажи и сумму лучшей покупки (рекомендация). Жмем «ДА» и получаем в результате (рис. 12) красивейший СТАКАН КОТИРОВОК, где выделены:
Очередь заявок на продажу (только первые 10 цен!);
Очередь заявок на покупку (тоже только первые 10 цен!);
Посередине – цена заявок;
Слева (в продажах) и справа (в покупках) – количество лотов.

Рис. 9. Текущая таблица параметров

Рис. 10. Создаем СТАКАН КОТИРОВОК

Рис. 11. Редактируем таблицу

Рис. 12. СТАКАН КОТИРОВОК
2. ТАБЛИЦА СДЕЛОК. ТАБЛИЦА ЗАЯВОК. ТАБЛИЦА СТОП-ЗАЯВОК – это поможет нам в том, чем мы будем заниматься в процессе торговли – отдавать приказы брокеру (делать заявки и стоп-заявки, о которых речь пойдет ниже) и совершать сделки на основании этих приказов.
Создается нажатием на ТОРГОВЛЯ – СДЕЛКИ (и точно так же – ЗАЯВКИ, СТОП-ЗАЯВКИ).
Теперь нужно определиться с доступными параметрами (рис. 13). Рекомендация – не перегружайте таблицы информацией! Нажав «ДА», получаем ТАБЛИЦУ СДЕЛОК (рис. 14).
И соответственно – ТАБЛИЦУ ЗАЯВОК и ТАБЛИЦУ СТОП-ЗА-ЯВОК.
3. КЛИЕНТСКИЙ ПОРТФЕЛЬ, ТАБЛИЦА ЛИМИТОВ ПО ДЕНЕЖНЫМ СРЕДСТВАМ, ТАБЛИЦА ЛИМИТОВ ПО БУМАГАМ
Какую информацию они несут?
ТАБЛИЦА ЛИМИТОВ ПО ДЕНЕЖНЫМ СРЕДСТВАМ расскажет о том, сколько денег у вас было изначально, сколько имеется на текущий момент, сколько заблокировано (например, под выставленные вами заявки на покупку акции), сколько доступно (для совершения сделок и выставления заявок).

Рис. 13. Доступные параметры

Рис. 14. ТАБЛИЦА СДЕЛОК
ТАБЛИЦА ЛИМИТОВ ПО БУМАГАМ поведает о наличии у вас ценных бумаг (потому она так и называется), т. е. акций и других инструментов.
КЛИЕНТСКИЙ ПОРТФЕЛЬ – это ваши активы, все вместе взятые: деньги + ценные бумаги. Кроме того, в нем отражаются шорты/ лонги, ваша прибыль, используемое «плечо» и пр.
Создаем указанные выше таблицы:
ЛИМИТЫ – КЛИЕНТСКИЙ ПОРТФЕЛЬ (ТАБЛИЦА ЛИМИТОВ ПО ДЕНЕЖНЫМ СРЕДСТВАМ, ТАБЛИЦА ЛИМИТОВ ПО БУМАГАМ).
Выбираем доступные параметры (рис. 15). Нажимаем «ДА». Перед нами появляются еще три таблички (рис. 16).

Рис. 15. Доступные параметры
4. ГРАФИКИ. Что это такое, объяснять, думаю, не надо.
Создаются так: в ТЕКУЩЕЙ ТАБЛИЦЕ ПАРАМЕТРОВ выбираем эмитента, т. е. жмем левой кнопкой мыши. Строка должна окраситься в синий цвет. Теперь уже на выбранный эмитент жмем правой кнопкой мыши и выбираем ГРАФИК ЦЕНЫ И ОБЪЕМА (рис. 17).
Тут же перед вами появится график (рис. 18).

Рис. 16. Готовые таблицы

Рис. 17. Создание графика цены и объема

Рис. 18. Готовый график
5. Новости – имеются в виду новости информационных агентств и вашего брокера. Создается так: НОВОСТИ – ПОСМОТРЕТЬ.
Выбираем данные и агентства (рис. 19), которые нам интересны, кнопкой «ДА» (рис. 20).

Рис. 19. Создание таблицы новостей
Создав необходимые нам таблицы, разложим их для удобства по разным полочкам. В программе QUIK эти полочки называются ЗАКЛАДКАМИ.
Для того чтобы создать закладки, нужно: нажать ОКНА – СДЕЛАТЬ ЗАКЛАДКИ.
Теперь в окне – НОВАЯ ЗАКЛАДКА мы должны написать название закладки (рис. 22).
Графики - и поместить туда: ТЕКУЩУЮ ТАБЛИЦУ ПАРАМЕТРОВ + СТАКАНЫ КОТИРОВОК + ГРАФИКИ + НОВОСТИ;
Сделки - и поместить туда: ТАБЛИЦУ СДЕЛОК + ТАБЛИЦУ ЗАЯВОК + ТАБЛИЦУ СТОП-ЗАЯВОК;
Лимиты – КЛИЕНТСКИЙ ПОРТФЕЛЬ + ТАБЛИЦА ЛИМИТОВ ПО ДЕНЕЖНЫМ СРЕДСТВАМ + ТАБЛИЦА ЛИМИТОВ ПО БУМАГАМ.
Итак, пишем название закладки – ГРАФИКИ. Далее жмем ВВОД.
В списке доступных закладок появилась новая закладка – ГРАФИКИ (рис. 23).

Рис. 20. Таблица новостей

Рис. 21. Сделать закладки

Рис. 22. Новая закладка

Рис. 23. ГРАФИКИ
Затем снова выбираем ДОБАВИТЬ и создаем две оставшиеся закладки – Сделки и Лимиты.
После того как в списке закладок мы видим три – ГРАФИКИ, СДЕЛКИ, ЛИМИТЫ, начнем распределять уже созданные нами таблицы по этим закладкам (рис. 24).
В правой части настройки конфигурации окон мы видим перечень соданных нами таблиц. Выделяем каждую таблицу, щелкнув по ней левой кнопкой мыши, и жмем ДОБАВИТЬ (рис. 24).
В нижней части QUIK мы обнаруживаем созданные нами закладки (рис. 25).
Теперь приведем в порядок окна. Для этого нужно выбрать ОКНА – КОЛОНКАМИ (ИЛИ РЯДАМИ ИЛИ СТОПКОЙ). Вот как приблизительно выглядит то, что у нас должно получиться (рис. 26).
Сделав настройки программы по своему вкусу, сохраним их (на случай сбоев). Для этого выбираем: НАСТРОЙКИ – СОХРАНИТЬ НАСТРОЙКИ В ФАЙЛ. Теперь в случае каких-либо проблем вам надо будет всего лишь нажать НАСТРОЙКИ – ЗАГРУЗИТЬ НАСТРОЙКИ ИЗ ФАЙЛА – и все вернется к тому виду, который изначально был вами задуман.

Рис. 24. Распределение созданных таблиц по закладкам

Рис. 25. Созданные новые закладки

Рис. 26. Выбираем расположение окон
автора Сипягин ЕвгенийПроблемы и ошибки при работе с QUIK 1. При установлении соединения – файл с ключами не найден. Проверьте расположение ключей и НАСТРОЙКИ – ШИФРОВАНИЕ.2. Ключ сервера или пользователя не найден.Перезагрузите программу и при установлении соединения поменяйте доступное
Из книги Самоучитель биржевой торговли автора Сипягин Евгений5. Информационные материалы по работе с программой QUIK (Источник: «Руководство пользователя QUIK»
Из книги Самоучитель биржевой торговли автора Сипягин ЕвгенийОшибки программы QUIK Ошибки при вводе имени и пароля«Файл с ключами не найден» Программе не удалось обнаружить файл с ключами, указанный в qrypto.cfg. Если ключи хранятся на дискете, убедитесь, что она вставлена в дисковод. Если ключи хранятся не на дискете, убедитесь, что
Из книги Самоучитель биржевой торговли автора Сипягин ЕвгенийНазначение элементов программы управления программы QUIK Таблица 25. Назначение элементов Панели
Из книги Самоучитель биржевой торговли автора Сипягин ЕвгенийНазначение пунктов меню программы QUIK Таблица 26. Назначение пунктов меню
Из книги Самоучитель биржевой торговли автора Сипягин ЕвгенийСписок управляющих клавиш программы QUIK Таблица 27. Список управляющих
Из книги Самоучитель биржевой торговли автора Сипягин ЕвгенийЗначения полей параметров (столбцов) Таблицы текущих значений, Таблицы истории, Таблицы изменений параметров программы QUIK Таблица 28. Значения полей параметров (столбцов) Таблицы текущих значений, Таблицы истории, Таблицы изменений
Из книги Я - аферист [Признания банкира] автора Крез Из книги Финансовый кризис автора Блант МаксимПРОГРАММА ПУТИНА Выступление Владимира Путина в Думе вызвало бурный рост российского фондового рынка: предложенная программа по своей реформистской направленности может поспорить со стратегией Грефа образца 2000 года. А по социальной – с программой КПРФ. Анализ
Из книги Делопроизводство. Подготовка служебных документов автора Демин ЮрийГлава 33 Программа Программа – документ среднесрочного и долгосрочного (стратегического) планирования. Применяется в целях заблаговременной организации предстоящей деятельности компании (в целом или по соответствующим направлениям), а также совместной деятельности
автора Ясин Евгений Григорьевич6.2 Среднесрочная программа Что касается среднесрочной перспективы, хотя бы на два-три года (опять же в экономическом плане, отвлекаясь от влияния предстоящих выборов и сопутствующих им политических кампаний), то речь должна идти о мерах, соответствующих новому, с
Из книги Новая эпоха - старые тревоги: Политическая экономия автора Ясин Евгений Григорьевич7 Наша программа Мы вооружены идеалами, способными воодушевить народы России на создание свободного и процветающего общества.Мы имеем опыт управления в период кризиса и понимаем суть происходящих в стране процессов.Мы располагаем командой лидеров, соединяющих
Из книги Генеральный план «Ост» [Правовые, экономические и пространственные принципы обустройства на Востоке] автора Мейер-Хетлинг Конрад Из книги Экономическая история России автора Дусенбаев А А50. Программа «500 дней» Нежизнеспособность идеологии рыночного социализма заставила правительство разработать программу выхода из кризиса. В период с лета 1989 г. до осени 1990 г. было представлено 10 крупных реформ.Комиссия во главе с академиком Л.И. Абалкиным создала свою
Из книги Путеводитель по методологии Организации, Руководства и Управления автора Щедровицкий Георгий ПетровичПРОГРАММА ДЕЙСТВИЙ Приходя на новое место, начальник должен определить программу своих ближайших действий. Для этого внутри того сложного целого, которое называется «управление организацией», он должен выделить последовательность объектов своих действий. Очень многое
Из книги Экономический кризис: кто виноват и что делать автора Конюхов Николай Игнатьевич7.1.1. Программа КПРФ Программа КПРФ, безусловно, выражает интересы большинства населения страны, но в ситуации, когда все являются «правильными» людьми, то есть мыслят, действуют рационально. Это программа для резонаторов. Но таковыми мы бываем непродолжительное время.
Это Гайд и инструкция по тому как ПРАВИЛЬНО (быстро, эффективно и просто) торговать через торговый терминал Quik.
Часто сталкиваюсь с тем, что начинающие трейдеры жалуются на Квик. В качестве аргументов используются отсутствие "юзабилити" и отталкивающий интерфейс. Доходит до того что люди принципиально больше не пользуются этой программой. Так вот, если Вы тоже об этом подумываете - Немедленно прекратите! Квик - прекрасная, быстрая и удобная программа. Сегодня Вы в этом сами убедитесь!
Сразу предупреждаю, что во введении немного погружусь в ретроспективу биржевого трейдинга. Если кому не интересна история развития торгов и их уход в интернеты - сразу идём во вторую главу.
План статьи:
1) Введение.
2) Что такое Quik
3) Альтернатива. Конкуренты Quik
4) Правильная раскладка Quik
5) Выставление заявок
6) Заключение
1 Введение
И до него была тьма...

В истории биржи довольно недавно появилась возможность торговать через терминалы. Не только через Квик - вообще. За те столетия что биржа существовала, ещё ни разу торговля не была так проста и непринуждённа. И эра электронной торговли изменила всё. Поговорим немного об истории биржи, чтобы прочувствовать важность момента.
О яме
Фондовый рынок зарождался в XVI-XVII веках в портах и крупных торговых городах Европы. Для торговли купцы потребовали от властей помещения, где бы они могли вести свои дела. И вплоть до 20 века торговля на фондовой бирже заключалась в подписании контактов в здании этой самой бирже. В яме.
И в общем случае, единственный способ провести сделку заключался в том чтобы передать свою заявку, через проф участника, непосредственно в зал биржи. Затем, в зале биржи представитель этого проф. участника исполнит ваш заказ зарегистрировав сделку. Место где заключались договора называлось "ЯМА", это то что показывают нам в Зарубежных фильмах конца девяностых. Огромная толкучка людей в галстуках. Трейдеры туда звонили, писали и передавали записки. Такая была техника торгов. 400 лет.
В 20 веке большинство бирж перешло на "электронные" ядра. Т.е. если раньше сделки между участниками записывались в бумажном виде, то теперь ответственность за совершения сделок взял на себя компьютер.
В это же время стали возможны удалённые подключения к ядру. И со временем начали появляться терминалы для подключения к торгам. Теперь любой желающий может подключиться к "яме" через интернет. Увидеть книгу заявок (стакан), график движения цены и заключить сделку не вставая с дивана.
Теперь, чтобы поучаствовать в торгах с купцами где-нибудь в европе, нужно просто включить компьютер и авторизоваться через специальную программу.
О терминалах
Они в своё время дали очень большой толчок для развития биржи. Сделали доступной торговлю для очень широкого круга лиц Внезапно оказалось, что встать в один ряд могут и инвестиционный фонд и студент.
Терминал для торговли - программа через которую можно вести сделки купли продажи на бирже.
Что там есть:
1) Исторические данные о торгах. Это нужно для того чтобы строить различные графики, на основе которых трейдеры принимают решения.
2) "стакан заявок". Окошко в котором видны текущие лимитные заявки на покупку и продажу.
3) Данные о состоянии счёта. Сколько денег свободно. Какие бумаги есть на счёте.
4) Возможность купить / продать активы.
В общем то это основные данные которые нужны в терминале для электронной торговли. Этого достаточно чтобы вести торговлю. Всё остальное - фичи и навороты.
2. Что такое Квик
QUIK (от англ. Quickly Updatable Information Kit - Быстро-Обновляемая Информационная Панель). Это программный комплекс для организации доступа к биржевым торгам. Программный комплекс, потому что он состоит из нескольких частей: Серверной части + Клиентской(на самом деле там ещё(https://arqatech.com/ru/products/quik/) куча всяких блоков, но википедия про это не в курсе, да и нам это не надо).
По Русски, Квик это целый набор разных программ которые помогают связать биржу, брокера и клиента в единую сеть. Для каждой заинтересованной стороны есть свои решения и комплекс Квик даёт каждому то что нужно: бирже - контроль рисков. брокеру - гибкие настройки по слежению за деятельностью клиента и возможность подключать / отключать новых клиентов без проблем. клиенту - возможность врубить график и жмахать на кнопки бай/селл. Всем хорошо.
Дальше везде речь будет идти о клиентской части комплекса Квик. Поэтому снизу, если Вы встретили это название - везде речь именно о терминале для торговли. О программе, которая разворачивается на компьютере трейдера и через которую он торгует.
Quik - одина из многих программ для торговли на бирже. На сегодняшний день их существует достаточное количество, есть из чего выбирать, но при этом большинство брокеров в СНГ по прежнему предлагают исключительно этот. Что же стало причиной того что Квик стал так успешен? Почему он занял такое огромное место на нашем рынке? Разберёмся в этом.
2.1. Почему Quik так популярен и что в нём хорошего
Время
Надёжность
Это один из самых надёжных терминалов которые я видел за время работы в предметной области. Это безусловно терминал с самым малым числом отказов. Что очень и очень важно для брокеров. Лучше взять не очень красивый и надёжный, чем навороченный и храмающий, ведь конечные пользователи звонят брокеру.
Встроенные языки
Как алготрейдеру мне отрадно что в Квик целых два встроенных языка. Qple и QLUA. Оба они хороши в той или иной степени, в обоих из них есть что покритиковать. Но оба они позволяют делать торговых роботов внутри терминала. Что в своё время было огромным, просто гигантским шагом для торговцев роботами в России.
Универсальность
В этой программе очень и очень много настроек и из неё воистину можно сделать всё что угодно. Вот всё что Вы видите на рабочем столе программы можно перекрасить, уменьшить, расширить, добавить или порезать. Об этом мы поговорим ниже.
2.2. Плохое в Quik
Стандартный вид
Это однозначно одна из самых отталкивающих и пугающих вещей в этой программе. Ведь до сих пор - встречают по одёжке... А с этим боооольшие проблемы. Стандартная расцветка и раскладка ужасны! Вместо того чтобы включить терминал и начать торговать, пользователям необходимо в течении нескольких дней разбираться с тем как сделать рабочий стол программы удобнее.
Большое количество настроек
Это можно отнести как к плюсам так и к минусам программы. Опять же, начинающим трейдерам тяжело пробраться через первоначальные настройки. Если в большинстве других терминалов я встречал юзабельные первоначальные раскладки(в СмартХ например) или даже жесткую раскладку которую очень сложно менять (МетаТрейдер 4), то в Quik с этим проблемы. При первой загрузке перед нами обычно абсолютно не юзабельная раскладка которой невозможно пользоваться.
Отсутствует нормальное Api
Опять же, как алготрейдер, вставлю свои пять копеек по этому поводу. В Квик отсутствует один, стандартный способ связать терминал с внешней программой. Для программистов это очень важно. Ведь текущий способ подключения ужасает своей сложность. Одни данные приходиться выкачивать по одним протоколам, передавать ордера в терминал по другим. В итоге конечный коннектор разрастается до невиданных размеров.
3. Альтернатива. Конкуренты Квик
В этой главе пройдёмся по основным конкурентам терминала. Подробно останавливаться на них не будем. Опишу лишь своё мнение коротенько и пару картинок поставлю. Знайте только что особо выбирать не из чего) Квик один из лучших вариантов, т.к. поддерживается всеми Российскими брокерами (за очень редким исключением) и лучше разобраться с ним один раз.
Transaq
Ближайший конкурент Квик в его сегменте. Начинали они примерно в одно время. В начале нулевых. Однако в какой-то момент Квик ушёл вперёд. Поскольку терминалы одногодки, внешний вид у них соответствующий. Скромный и печально-устаревший. Терминал почти полностью копирует Квик как внешне так и по содержанию (за исключением наличия нормального Апи). Используется брокером Финам.
MetaTrader
Начиная с 5той версии этот терминал так же может использоваться для торговли на фондовом рынке(раньше только для Форекс). Красивый и простой терминал с мощным встроенным языком. Единственная его проблема это отсутствие внешнего Api для алгоритмической торговли. Вообще, по мне, он лучше Квика во многих отношениях, и конечно, новым трейдерам я бы рекомендовал свой путь в торговлю именно с него. Несколько лет назад начал проникать на Российский рынок, пока доступен у ограниченного числа брокеров.
СмартХ
Сравнительно молодой терминал написанный на.Net(это такой новый способ писать программы). Поэтому красивее и приятнее всех остальных вариантов. Однако - этот терминал есть только у одного брокера, ItInvest, а это влечёт за собой особые проблемы. Кроме того терминал работает через уникальную систему этого брокера SmartCom. И система эта не отличается особой стабильностью, даже совсем наоборот. Временами на неё поступает столько жалоб что стыдно за ребят становиться.
4. Правильная раскладка в Квик
Сейчас за пол часика поборем основную проблему Quik - кучу непонятных таблиц которые падают на пользователя в первую минуту. Делаем всё аккуратно, не торопясь. По пути разбираясь с тем что и для чего нужно.
Посмотрим на основные окна которые нужны при торговле. Их не много, но про них нигде не написано. Честно признаюсь, до сих пор помню тот момент когда сам пытался их первый раз настроить, с трудом понимая как же это всё работает.
Кроме того мы настроим заново всё наше рабочее пространство с нуля! Один раз разобравшись с тем что нам нужно.
Внимание! Ниже приведена раскладка для торговли акциями и фьючерсами! Для Квик 7мой версии и выше. Если Вы не собираетесь их торговать или у Вас терминал меньшей версии, не повторяйте за мной!
4.0. Очистка рабочего стола Квик
Прежде чем что-то построить - надо на этом месте всё разрушить! Смело идём по меню вот сюда:

и радуемся жизни! Перед нами абсолютно пустой рабочий стол, который мы сейчас сделаем заново.

Эта кнопка открывает меню через которой мы можем запросить создание новой таблицы.
4.1. Портфель для акций
Таблица портфеля - окно, в котором мы видим состояние своего счёта. Сколько на нём средств, сколько мы заработали или проиграли сегодня.
Стандартно в Квик целых два места в которых указаны портфели и соответственно два портфеля. Одино для торговли акциями, второе для торговли фьючерсами. Сделаем их оба!
Жмём на нашу волшебную кнопку создать и выбираем клиентский портфель:

Перед нами возникает огромная и уродливая таблица с десятком столбцов. К тому же растянутая на пол экрана. Надо это безобразие обровнять.
Жмём правой кнопкой мыши и выбираем "Редактировать":

В открывшемся окне настраиваем столбцы:

1. В качестве выбранных столбцов выбираем то что есть в правом окошке.
2. Переименовываем название, чтобы потом было проще ориентироваться.
После этого ровняем столбцы и уменьшаем её под размер данных. Должно получиться вот так:

Одно аккуратное окно, только с теми данными, которые нам нужны.
Столбцы:
1) Ваш уникальный идентификатор
2) Баланс вашего счёта на начало сессии
3) Баланс вашего счёта сейчас
4) Прибыль/убытки по счёту за эту сессию.
5) Прибыль/убытки в %
4.2. Портфель для Фьючерсов
Теперь нам нужно создать место для просмотра портфеля для Фьючерсов. Жмём на нашу волшебную кнопку добавить:

Как и в прошлый раз, Квик выдаёт нам непонять что с кучей столбцов. Ничего просто так не оставляем, идём редактировать:

Перед нами откроется окно:

Настраиваем всё как на картинке. И не забываем переименовать название, чтобы старое не сводило с ума.
После этих не сложных операций ровняем столбцы в окне и выравниваем его размер. Теперь у нас должно быть вот так:

Столбцы:
1) номер счёта
2) Размер портфеля на начало сессии
3) Текущий размер портфеля
4) На какую сумму сейчас у нас открыто контрактов.
5) Прибыль / убыток за текущую сессию.
4.3. Окно заявок
Для того чтобы совершить сделку на бирже, мы отправляем заявку(ордер) в торговую систему. В ордере указан инструмент, портфель и проч. Выставление обсудим чуть ниже.
Таблица заявок - окно, в котором отображаются активные и закрытые ордера. По ней можно смотреть активность торговли.
Жмём на уже знакомую нам кнопку создать новое окно и:

Выбираем "Заявки" и жмём ок.
По старой традиции на нас вываливаются куча ненужных столбцов, которые нас сбивают с толку. Идём сразу же в редактор:

И делаем в открывшемся окне так как у меня на картинке:

После этого жмём кнопку "Да" и радуемся результату.
Сейчас мы создали три окна, вот так:

Столбцы:
3) Операция по ордеру (покупка / продажа)
4) Цена ордера
5) Объём в ордере
6) Какой объём ещё остался в ордере. Если ордер полностью удовлетворен, то пишется 0;
7) Состояние: Выставлен, Исполнен, Ошибка
4.4. СтопЗаявоки
Стоп-заявка - ордер который выставляется по определённому условию. Обычно по достижению какой-то цены. Даже если сейчас Вы этим не пользуетесь, обязательно создайте её, пригодиться.
В таблице, соответственно мы можем видеть все стоп-заявки, активные, снятые и исполненные.
Жмём кнопку создать окно!

Выбираем стоп-заявки.

В открывшемся окне редактируем столбцы и жмём кнопку "выделить всё":

Если до этого момента Вы всё делаете правильно, должно получиться вот так:

Четыре окна. Которые говорят нам о состоянии нашего портфеля и заявок которые мы по этим портфелям создавали.
Столбцы последнего:
1) Время когда ордер был выставлена в систему;
2) Бумага по которой ордер был выставлена;
3) Тип стопа: стоп-лимит / тэйк-профит
4) Операция по заявке (покупка / продажа)
5) Цена, при которой в систему будет выставлен ордер
6) Цена ордера
7) Объём в ордере
8) Какой объём успел исполниться на текущий момент
9) Состояние: Выставлен, Исполнен, Ошибка
4.5. Позиций Акции
Создаём новое окно:

Идём в его настройки и делаем всё как на картинке:

На выходе у нас должна получиться вот такая таблица:

Столбцы:
1) Название бумаги;
2) Цена по которой акции были приобретены;
3) Кол-во в портфеле на начало сессии;
4) Кол-во в портфеле на конец сессии.
4.6. Позиций Фьючерсы
Называется она вот так:

После создания таблицы, открываем её настройки:

Убираем лишние столбцы. Чтобы получилось вот так:

4.7. Бумаги для торговли
Снова нажимаем на нашу любимую кнопку и выбираем "Текущие торги":

Не спрашивайте почему она так называется. Я и сам не знаю. Вообще у меня строгое ощущение что в команде Квика всё делают бородатые программисты. Даже дают названия таблице инструментов в соответствии со своим мироощущением. А это не всегда хорошо...